0
comments

How to rotate mp4 video 180 degrees on your Android tablet? - Have you ever seen a video that you just downloaded from YouTube, Instagram or Twitter, but that video is not showing in correct position or it looks up side down? Well, that certainly can be pretty annoying, right? This is why today I wanna show you how to rotate mp4 video 180 degrees.In the past, it used to be a pain to edit videos using an Android tablet. But that has changed a lot today. With more and more Android tablets getting better in performance and software experience as well as features, now editing videos can be such a breeze on your Android tablet.
Earlier in my previous post, I've already showed you How To Convert Mp4 To Gif Offline using an app called 'VideoCutter'.
Today, I'm going to show you how to rotate mp4 video 180 degrees using this app. So if you currently have a video that is not showing in correct position or up side down, you might want to rotate it using this app so you can watch it properly. Below I'm going to show you how exactly to rotate mp4 video 180 degrees.
1. Go to Google Play Store
Okay, if you don't have the Video Cutter app on your tablet, now go to Google Play Store and then search for this Video Cutter app.
2. Download Video Cutter

Once you have found the app on the Play Store, now download it and install the app on your tablet. We're gonna use the app to rotate your video.
3. Open the app
I assume that right now, you have installed the Video Cutter app on your tablet. Now open the app. Usually, the app is gonna ask your permission to get the access of your storage. Click 'allow' so the the app can crawl all of your videos on your device.
4. Select the option "Rotate"
As you can see on the screen, once you open the Video Cutter app, there will be a bunch of options that you can choose from to edit your videos. Now select 'Rotate'.

5. Find your video
After you click the 'Rotate' option, the app is gonna show you a bunch of folders that contain all of your videos on your device. Now you need to find which folder and locate the video that you want to edit, or in this case, you want to rotate.
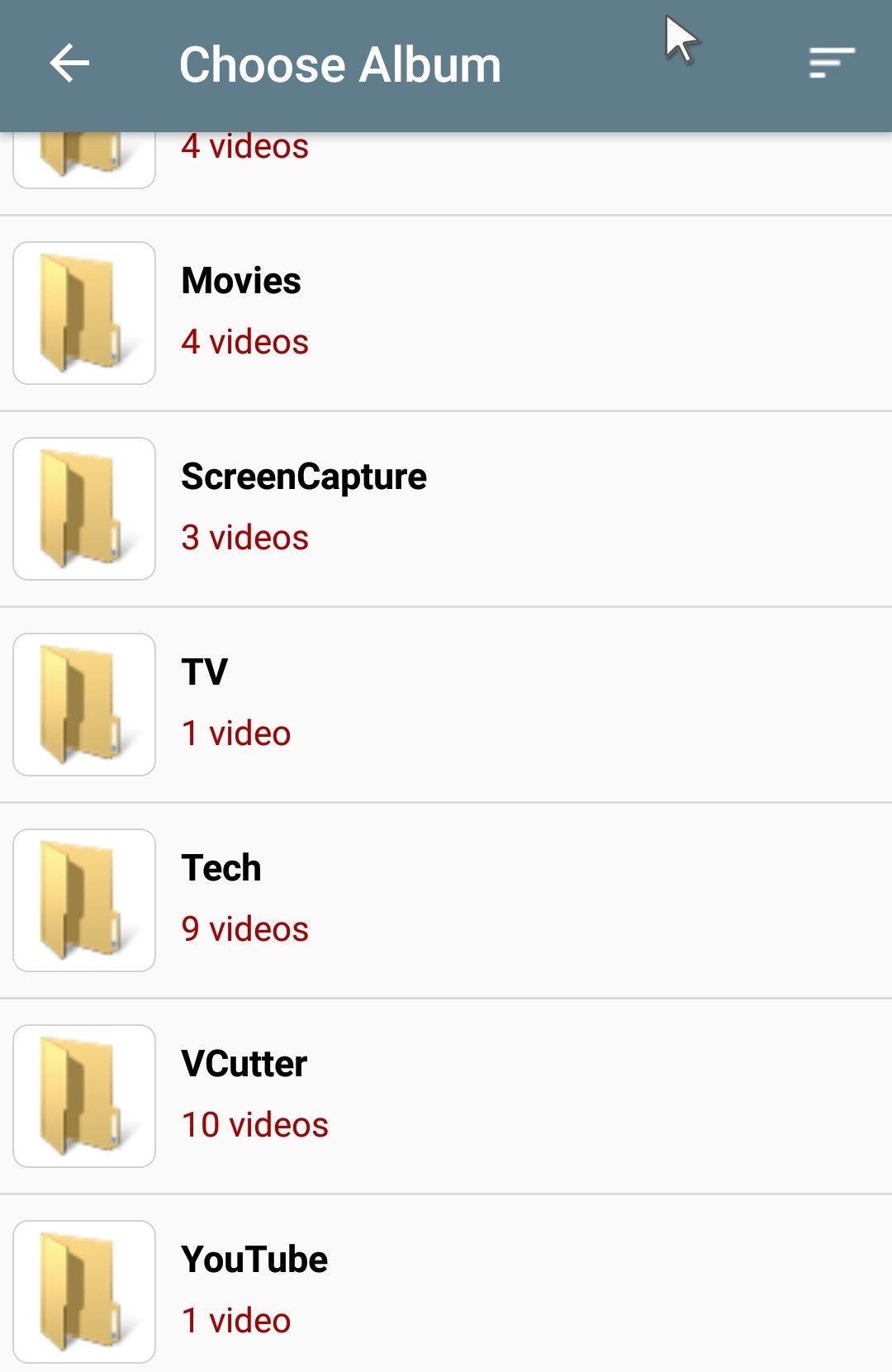
6. Select your video
Okay, I assume that you have found the location of your video. Now select that video or tap on it to rotate mp4 video 180 degrees.

7. Choose how would you like your video to be rotated
After choosing the video on your device, a new window is gonna pop up on the screen. As you can see, the app is going to ask you which rotation you would like to apply on your video.

There are options you can select here: 90 degress, 180 degress, 270 degress, horizontal flip and vertical flip. Now pick one of them that you believe is going to rotate your video in correct position.
8. Enter the new filename of your video
Besides choosing the rotation, the app is also asking you to enter the filename of your new video. But you can also use the default name that the app is giving for your video.

9. Press OK
Okay, now you're all set. Press OK to start converting your video to a brand new video in a new rotation.
10. Wait until the process of rotating is finished
Now the process of converting your video will start. This usually will take a couple of seconds or minutes, depending on the duration of your video and the resolution as well.
11. Play the new video
Okay, once the process is finished, now you can start seeing the result here. Now press 'Play' to watch your video that has been rotated. If you feel that the rotation is still not correct, you can start all over again and pick the other rotation from the beginning.
12. Open your file explorer
Anyway, if you want to know where is the location of your new video, you can go to your internal storage using your file explorer, and then scroll down to find the folder named "VCutter". You can find the video inside that folder.
Conclusion
Well, there you go guys, my tips for you if you want to rotate mp4 video 180 degrees or vertically. If you find this article helpful, please consider to share it to your friends or family through Twitter or Facebook. This might be helpful for them as well. Anyway, check out also my other article that covers the similar topic like this:
How To Convert Mp4 To Gif Offline
Related Posts
Recent Updates
Our Top Picks










