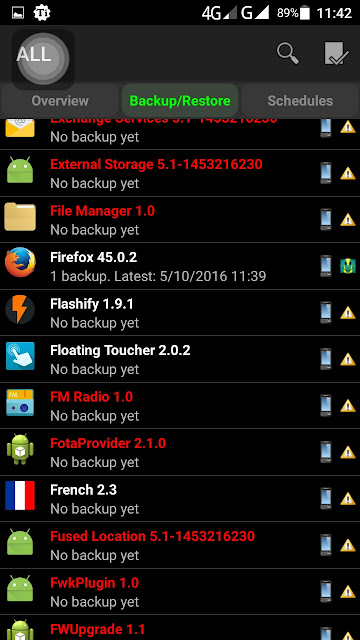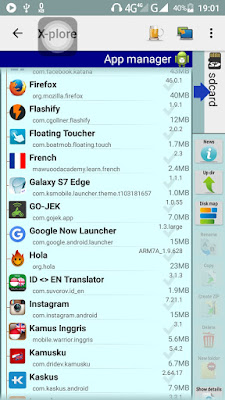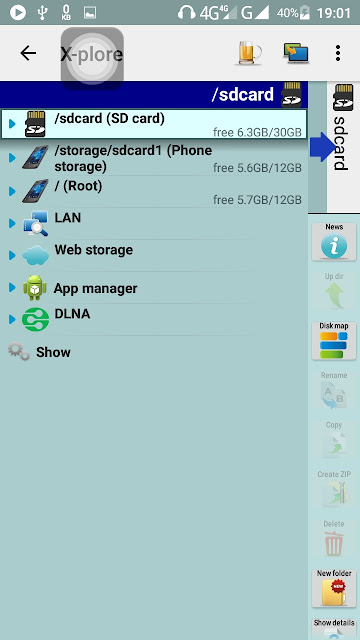0
comments

And you already know what CWM really is, as I’ve explained to you as well in my other previous post that discussed many stuff related to this custom recovery mode:
- From the definition of CMW
- The differences between CUSTOM recovery mode and STANDARD recovery mode
- The benefits of having CWM on your Android device
- Including my step-by-step guide to install CWM and create the backup system out of this custom recovery tool
And I think this is really important to do because you may want to keep 'backup file' SMALL in size (like around 2GB) so later, that 'backup file' can fit perfectly either in your internal storage/external storage.
Okay, right now, I’m about to show you exactly how to safe or backup each APK file of the games or apps you currently have on your Android device before even doing the process of creating backup system with CWM.
You know, so you can uninstall some heavy games or apps in the system in order to keep the 'backup file' SMALL in size.
Well, without further ado, below you’ll find 2 of the apps that I currently use to backup some heavy games/apps (APK files) on my phablet.
Titanium Backup (Requires rooted device)
Some of you guys here probably are already familiar with one app called Titanium Backup.
But if this is your first time knowing about this app, so Titanium Backup, as its name suggests, is indeed an app, or tool if you would, that basically has the main job to backup each of the app you currently have on your tablet/smartphone.
But the cool thing about Titanium Backup is, not only can you make the backup of each app/game on your smartphone/tablet, but there are also many other actions that you can apply on those apps using Titanium Backup, like:
- freezing up the apps (disable),
- converting the apps to the system,
- uninstalling system apps
- wiping data and caches of apps
- moving to external microSD card
- and even applying ‘multiplayer profiles’ on each of the apps
So if your Android tablet/smartphone hasn’t been rooted yet, then this app cannot work.
This is why, if you haven’t figured out how exactly to root your Android device, I strongly recommend you to go visit XDA-developers.com as this website forum has huge database of information especially about how to root any Android devices available on the market all over the world.
Backing up games and apps using Titanium Backup
Anyway, if you want to backup each of the apps/games using Titanium Backup, it’s actually pretty simple to do.
1. Grant the root permission to Titanium Backup
I assume that right now, you’ve already rooted your tablet/smartphone and it’s also been validated by an app called ‘Root Checker’ that your device has been successfully rooted.
So right when you just open Titanium Backup, some messages will be prompted on the screen. These messages mostly are asking you to grant this app the rooting access of your device.
For example, like this one (but I'm using 'Root File Manager' below just as an example).
Now select ‘Allow’ on the prompted options, which means you’re giving this Titanium Backup the root permission of your device, so it can have the ability to explore the root system of your device.
Okay, I know this sounds so complicated. But basically, by giving this app the root access of your device, Titanium Backup is now allowed to do things, like:
- uninstalling system apps,
- moving apps to external microSD card,
- creating backup of apps,
- etc.
2. Select 'Backup/Restore'
Now on the screen, there will be 3 main tabs on the top of the app. And they are:
- ‘Overview’,
- ‘Backup/Restore’
- and ‘Schedules’.
- ‘Check for Updates’,
- ‘Problems?’
- and ‘PRO VERSION: $5.99’.
3. Choose the app or game you want to backup!
Now scroll down and find the most important apps/games that you want to backup.
For example, in this experiment, I want to backup Mozilla Firefox because I don’t want to lose everything on this web browser, like bookmarks, history, search queries, password, etc.
4. Tap the app to pop up the options to backup
So then I tap on the Firefox app.
After pressing the Firefox app, there will be a new window prompted to the screen showing a bunch of options/actions that I can apply on this app, from:
- backing up,
- freezing,
- uninstalling,
- running app,
- wiping data,
- restoring and deleting.
Meanwhile, on the second tab, ‘Special features’, there are many other tasks that I can also apply on the app, like: forcing close the app, assigning labels, clearing cache, moving to SDcard and many more.
5. Select 'BACKUP'!
So now that I want to create a backup of the app, then I can go back to first ‘Backup properties’ tab and then press 'BACKUP'.
6. Wait for the process to complete
Bear in mind though, the process of creating backup of the app will depend on the size of the app/game itself.
So if you are trying to backup small-sized apps like Firefox, Opera mini or Instagram, then process usually only takes a few minutes (even seconds).
7. Free up some space on your internal storage before doing backup
Anyway, if the games you’re trying to backup are huge in size (like GTA Vice City, Modern Combat 4, etc), then the process can take a while though.
You’re also gonna need to free up some space on external storage/internal storage because the ‘backup file’ of that game, once it’s finished being generated by Titanium Backup, is gonna take some space on your external/internal storage.
So this is why, before even creating the backup of some heavy games with Titanium Backup, I strongly recommend you to move some of your huge files (like videos, photos, mp3s, etc) to your PC or USB flash disk.
8. Restore the app in the future if you accidentally delete it
Okay, back to the process of backing up of Mozilla Firefox app. Once the backup is done being created by the app, now there will be a new button added, 'RESTORE'.
So if you accidentally remove/uninstall the Mozilla Firefox in the future:
- you can just open Titanium Backup, press the tab ‘Backup/Restore’,
- find the Mozilla Firefox app in the list (which now has been strikethrough)
- and then in the prompted ‘Backup properties’ window, press the option ‘Restore’.
Once it’s pressed, the app will ask you whether you want to install: APP ONLY, DATA ONLY or you want to install the APP + DATA you’ve already stored before (like bookmarks, history, etc) on your device.
I strongly recommend you to select the THIRD option, ‘APK + DATA’ so the app can reinstall the Firefox app along with its old data.
And this means, once it’s brought back to life, this Firefox app will go back to the normal condition where everything like bookmarks, pinned websites, history or logged in account, is still there as it used to be.
Backing up the apps/games (APK) with X-plore
Okay, after learning how to backup your apps and games using Titanium Backup, next I also want to show you the other app that I use to backup each of my important apps/games on my phablet.
So the app I'm referring here is the one called X-plore.
X-plore, as its name suggests, is basically just a normal file explorer or file manager that you’re already familiar to see on your device.
So yes, with X-plore, you can do things like: cutting/copying/pasting documents or files, as well as exploring documents and editing text files on your device.
However, the awesome thing about X-plore is, it has the capability to backup each of the apps/games you’ve already installed on your device, which is pretty rare to find on other file manager apps across the Google Play Store.
1. Let's create the backup of your apps!
Backing up the apps/games using X-plore is actually much simpler than with Titanium Backup.
So in X-plore, the window is split into 2 screens. But basically, each of the screen indicates the position where you’re about to use as the place or destination for the files you want to move or copy.
I mean, if you set the first screen (left screen) as internal storage while the second (right screen) is external storage, then it means, you can move any file from internal to the external microSD or the other way around just simply by swiping the screen from left to right or vice versa.
And if you’ve already found the files that you want to move or copy, you can simply press the file for 2 seconds and then, select the option ‘Copy’ or ‘Move’ on the prompted window (you can also ‘Create Zip’, ‘Delete’, ‘Show Details’ or ‘Play’).
Anyway, back to the topic about creating the backup of games/apps.
So on the default screen, there will be some options of storage that you can explore from your device, like:
- /sdcard (SD card)
- /storage/sdcard1 (Phone storage)
- / (Root)
- LAN
- Web Storage
- App manager
- DLNA
- And ‘Show’
2. Select 'App Manager'
In order to create the backup of games/apps that you currently have on your device, now select the option ‘App manager’.
The new list will be opened showing you all of the installed games/apps on your device.
3. Find the apps/games you want to backup
Okay, for example, you want to backup Mozilla Firefox (again, just for an example) and copy the APK file of this app in your external microSD card.
4. Tap the app for 2 seconds
Now scroll down the list and find the ‘Firefox’ app.
Once you’ve found it, press the ‘Firefox’ app for 2 seconds and then select the option ‘Copy’.
5. Copy the app/game to SD card
On the next prompted window, you will be asked by the system whether you want to copy the file or move the file.
DON’T CHECK OFF the small box on the left here because you just want to copy the APK file of Mozilla Firefox app to external sdcard, not moving/cutting the app.
So, just leave the box untouched!
6. Wait for the process to complete
The process of backing up the APK file of Mozilla Firefox is actually really quick as this app is not heavy in size (around 40MB).
But on the other hand, if you’re trying to copy some heavy games like Modern Combat 4 or Asphalt 8: Airborne, then the process can take a while though because these 2 games are really heavy in size (around 2 to 3 GB if I’m not mistaken).
7. Congrats! You've successfully created the backup of the app!
Well, there you go! You’ve successfully backed up the Mozilla Firefox (apk file) into your external microSD card.
So if later in the future, you want to reinstall that app again, then you can just simply press/execute the APK file that you just copied earlier with X-plore in your SD card.
But bear in mind that, once the app is installed, Mozilla Firefox will NOT come with your old data like bookmarks, history, pinned websites, etc.
So this is why, if you want to create the backup of this app along with all of its data, then you might want to use Titanium Backup instead.
However, Titanium Backup requires you to have a rooted device in order to use this app. So if you haven’t rooted your device yet, then you cannot use this app.
Meanwhile, X-plore DOESN’T require you to root your device in order for this app to work.
So you can still backup the games/apps (APKs) to your external SD card without rooting your tablet/smartphone. But of course, the save/data/cache of the apps will be reset to default.
Conclusion
Well, there you go. My tips to backup your apps/games of your device.
I really hope my tips on this page can really help you solve your problem to back up your favorite games/apps before doing the process of creating backup system with ClockWorkMod.
But you can also follow this guide if you feel that it’s time for you to rest some of the heavy games on your device in order to free up some space on internal/external storage.
So you can install some other new heavy games on your tablet/smartphone.
Anyway, that’s all for today! Don’t forget to share this post to your friends on Twitter or Facebook! I would totally appreciate it!
Related Posts
Recent Updates
Our Top Picks